Windows Subsystem for Linux is one of the most waited feature from Microsoft that give the user ability to run Linux command on Windows. And in Windows May 2020 update (Windows version 2004 build 19041), Windows Subsystem for Linux 2 (WSL 2) introduced with the real Linux kernel using Windows Virtual Machine Platform feature.
You also can find many Linux distro from Windows Store that can be installed on Windows Subsystem for Linux either it is version 1 or WSL 2. Ubuntu latest LTS release, Ubuntu 20.04, Kali Linux, Centos, Opensuse, Debian, and many more are there in Microsoft Store. And it is mostly FREE!!!
How to install Windows Subsystem for Linux 2 (WSL 2)
To install Windows Subsystem for Linux 2 (WSL 2) on Windows 10, you need Windows 10 May 2020 update (Windows 10 version 2004 build 19041) or higher version.
Check Windows version
- Right click Windows button and click 'Run'
- On the dialog box, type 'winver' and click 'Ok'
 |
| Check Windows version |
Turn on Windows Subsystem for Linux and Virtual Machine Platform from Windows Features
Windows Subsystem for Linux 2 (WSL 2) make use of Hyper-v feature from Windows 10. That's why we need to turn on Virtual Machine Platform from Windows Features.
If you only need WSL version 1, you just need to turn on Windows Subsystem for Linux from Windows Feature.
- Right click your Windows button and click 'Apps & Features'
- From the following Window, click 'Optional feature'
- Navigate down to the bottom and click 'More Windows features'
- Check 'Windows Subsystem for Linux' and 'Virtual Machine Platform' for WSL 2
 |
| Turn on Windows Subsystem for Linux and Virtual Machine Platform from Windows Features |
- Reboot the system
Install Linux Distribution to Windows Subsystem for Linux
- Click Windows button and type 'store'
- Click 'Microsoft store' and on the top right, search for Linux Distro you wish to install
- Click on the Linux Distribution for example Ubuntu 20.04 LTS and click 'Get'
- After downloading the package, click 'Launch'
- A terminal window will open and installing your Linux Distribution package to Windows Subsystem for Linux
- Pick a new username and password for your Linux system
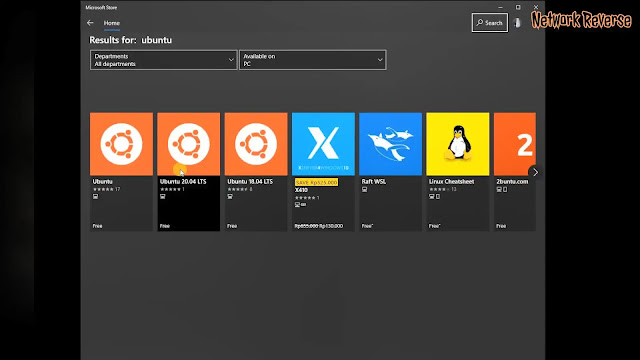 |
| Install Linux Distribution to Windows Subsystem for Linux |
- Now you already have Linux Distro installed on Windows Subsystem for Linux version 1, next step upgrade to version 2
Upgrade Windows Subsystem for Linux to version 2
Windows Subsystem for Linux 2 need a Linux kernel update package. So, we need to download the Linux kernel update from Microsoft first.
- Open your browser and navigate to https://aka.ms/wsl2kernel
- Click 'Download the latest WSL2 Linux kernel' and run the executable file
 |
| Download the latest WSL2 Linux kernel |
- Click the Windows button and type 'Powershell'
- Right click the 'Windows PowerShell' and click 'Run as administrator'
- On PowerShell window, type 'wsl --list --verbose' to see list of Linux system in Windows Subsystem for Linux
- Pay attention to the 'Name' and 'Version'
- To upgrade to WSL2, type 'wsl --set-version <distroname> 2' for example 'wsl --set-version Ubuntu-20.04 2'
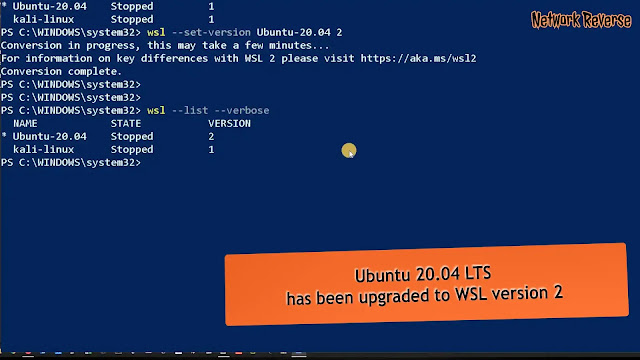 |
| Upgrade Windows Subsystem for Linux to version 2 |
Now, we have Ubuntu 20.04 LTS running on Windows Subsystem for Linux 2. To make WSL version 2 as default WSL version, type 'wsl --set-default-version 2' on 'PowerShell'.
For the step by step on How to install Windows Subsystem for Linux 2 (WSL 2) on Windows 10, you can watch this video from Youtube.